
Trong các trường hợp này, một số người sử dụng đã chọn phương án cài đặt lại hệ điều hành Windows 7. Tuy nhiên, việc cài đặt lại hệ điều hành thường đi kèm với việc người sử dụng phải sao lưu các thông tin cá nhân, dữ liệu lưu trên ổ đĩa hệ thống cũng như cài đặt lại trình điều khiển thiết bị, các chương trình phần mềm, thiết lập lại các tham số hệ thống, môi trường làm việc… Quá trình sao lưu dữ liệu, cài đặt lại, khôi phục lại môi trường ban đầu có thể tiêu tốn nhiều thời gian, từ vài tiếng tới vài ngày, thậm chí nhiều tuần lễ.
Công cụ Startup Repair (sửa chữa thành phần khởi động) có trong đĩa cài đặt Windows 7 có thể giúp khắc phục hiện tượng Windows 7 không khởi động được mà không cần phải cài đặt lại hệ điều hành. Đây là một trong những công cụ phục hồi hệ thống của Microsoft, có nhiệm vụ tự động dò tìm nguyên nhân và khắc phục lỗi xảy ra trong quá trình hệ điều hành khởi động mà không làm ảnh hưởng đến dữ liệu của người sử dụng, không làm mất các chương trình đã cài đặt trên máy, bảo lưu trình điều khiển phần cứng, các tham số hệ thống, môi trường làm việc.
Để thực hiện Startup Repair trên Windows 7, bạn hãy tiến hành theo các bước sau:
Bước 1: Cho đĩa cài đặt Windows 7 vào ổ đĩa DVD. Khi màn hình hiện lên thông báo Press any key to boot f-rom CD or DVD… Bạn bấm phím bất kỳ để khởi động từ đĩa DVD.
Bước 2: Trong cửa sổ Install Windows, bạn bấm Next.
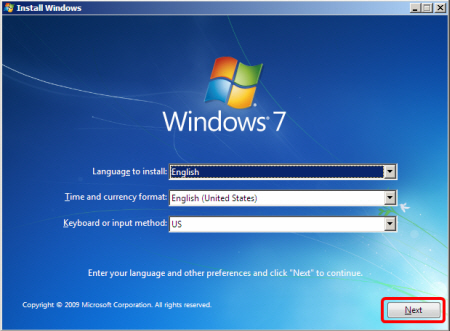
Bước 3: Trong cửa sổ mới xuất hiện, bạn chọn Repair your computer.
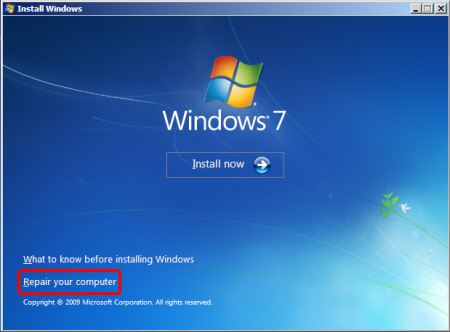
Bước 4: Trong cửa sổ System Recovery Options, bạn chọn Use recovery tool that can help fix problems starting Windows. Sau đó bấm Next.
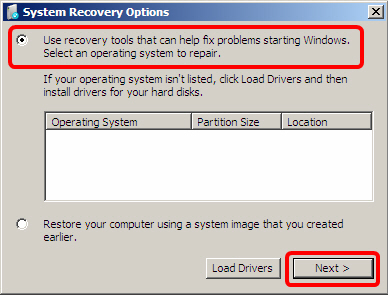
Trong cửa sổ tiếp theo, bạn chọn Startup Repair.
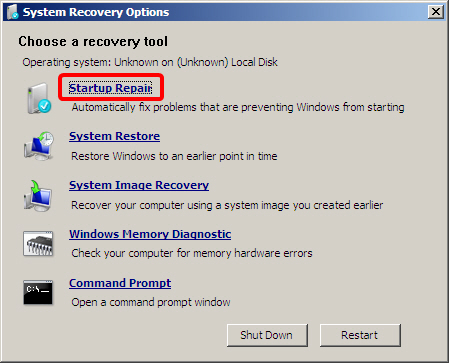
Quá trình Startup Repair bắt đầu.
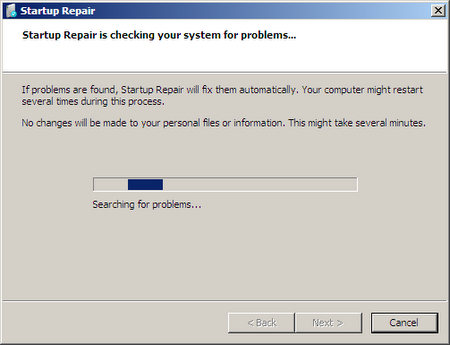
Bước 5: Sau khi quá trình Startup Repair kết thúc, bạn bấm Finish để kết thúc.
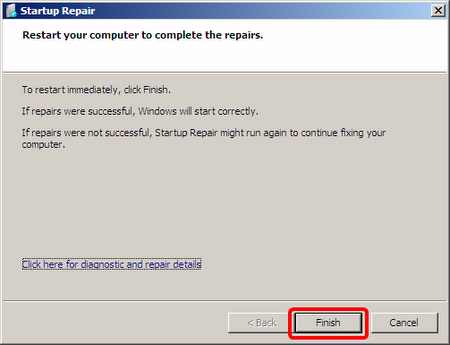
Lưu ý: Nếu quá trình Startup Repair thành công, hệ điều hành Windows 7 sẽ khởi động. Nếu không, bạn có thể phải chạy lại công cụ Startup Repair một lần nữa để tiếp tục sửa lỗi của hệ thống. Nếu sau khi đã chạy lại một lần nữa công cụ Startup Repair mà hệ điều hành Windows 7 vẫn không thể khởi động, bạn nên mang máy tính đến các Trung tâm bảo hành hoặc Trung tâm sửa chữa có uy tín để được kiểm tra, xử lý.
Trong trường hợp bạn có thể khởi động Windows nhưng hệ điều hành Windows 7 hoạt động không ổn định, xuất hiện các thông báo lỗi, chạy chậm… bạn có thể tham khảo hướng dẫn khắc phục các hiện tượng này bằng công cụ Upgrade của Windows 7 tại đây.
Tên Dịch vụ Phí cài đặt Phí duy trì hàng năm Phí Transfer .com Miễn phí 335.000 đ 325.000 đ .net Miễn phí 365.000 đ 355.000 đ .org Miễn phí 338.000 đ 328.000 đ .info Miễn phí 599.000...