
Tính năng Upgrade (nâng cấp) của Windows 7 có thể giúp khắc phục các vấn đề nêu trên bằng việc cài đặt lại hệ điều hành Windows 7 nhưng không làm mất các chương trình đã cài đặt, bảo lưu thông tin, dữ liệu, môi trường làm việc của người sử dụng…
Bạn có thể tham khảo thêm thông tin Upgrade Windows 7 tại đây. Trước khi tiến hành, bạn cần lưu ý các điểm sau:
Để tiến hành Upgrade Windows 7, bạn hãy thực hiện theo các bước sau:
Bước 1: Khởi động và đăng nhập vào hệ điều hành Windows 7.
Bước 2: Cho đĩa cài đặt Windows 7 vào ổ đĩa DVD, chạy file setup.exe. Trong cửa sổ Install Windows, chọn Install now.
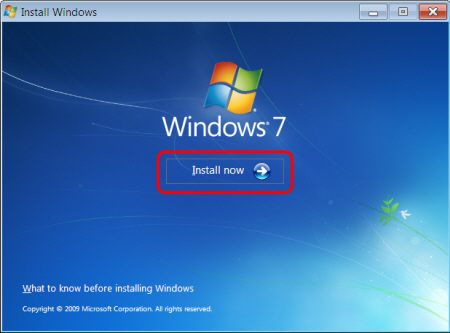
Bước 3: Trong cửa sổ Install Windows, chọn Go online to get the latest up-date for installation (recommended). Lưu ý: Bạn cần kết nối máy tính vào Internet khi sử dụng tùy chọn này.
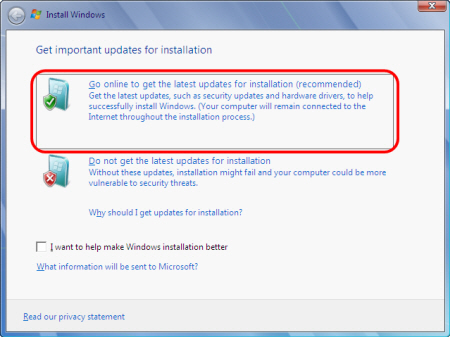
Lựa chọn phiên bản hệ điều hành tương ứng mà bạn đang sử dụng sau đó bấm Next.
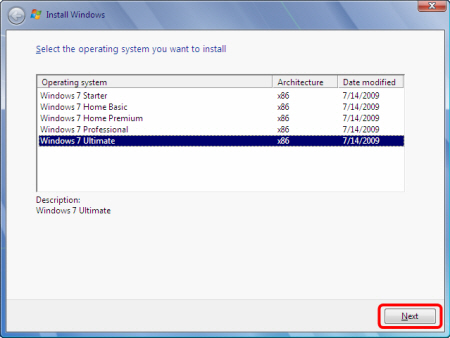
Bước 4: Đọc thỏa thuận sử dụng của Microsoft sau đó chọn I accept the license terms rồi bấm Next.
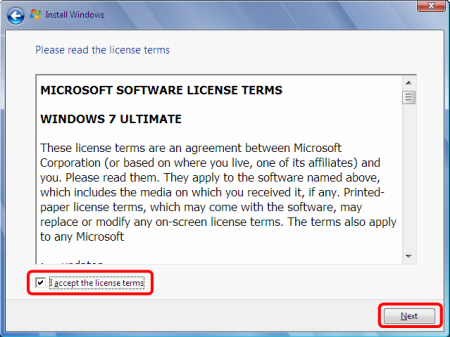
Trong cửa sổ mới xuất hiện, bạn chọn Upgrade.
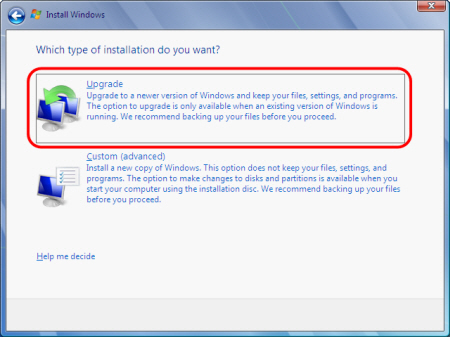
Quá trình upgrade bắt đầu. Trong quá trình này, Windows có thể tự khởi động lại vài lần.
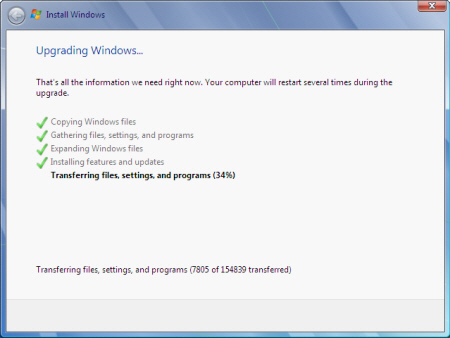
Lưu ý: Bạn không nên bấm bất kỳ phím nào khi cửa sổ Press any key to boot f-rom CD or DVD… xuất hiện giữa các lần Windows khởi động lại.
Bước 5: Nhập mã đăng ký mà bạn đã sử dụng để cài Windows, sau đó bấm Next để tiếp tục quá trình Upgrade Windows.
Lưu ý: Nếu chọn Automatically activate Windows when I’m online, chế độ đăng ký tự động sẽ kích hoạt sau 3 ngày kể từ lần đăng nhập Windows đầu tiên.
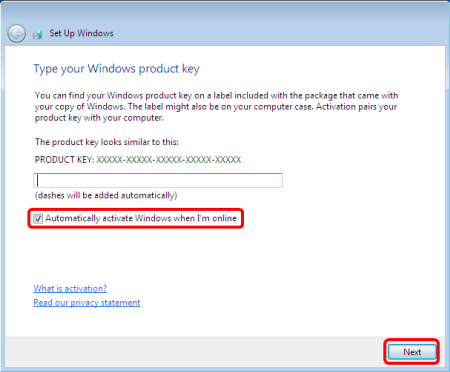
Trong cửa sổ Set Up Windows, bạn chọn Use recommended settings.
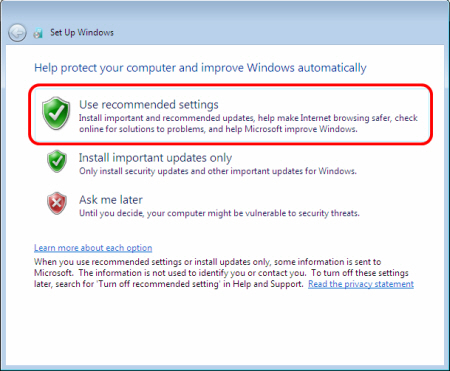
Trong cửa sổ tiếp theo, bạn thiết lập lại thời gian cho hệ thống, sau đó bấm Next.
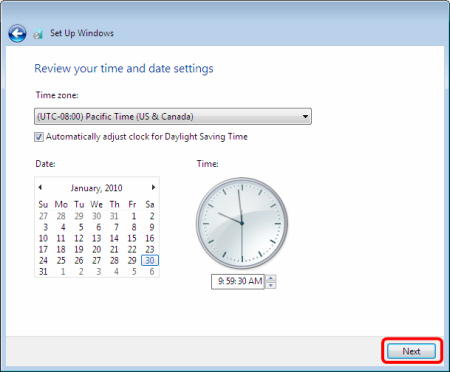
Đến đây, quá trình Upgrade đã hoàn tất.

Tên miền Việt Nam Lệ phí đăng ký(1) (không chịu thuế) Phí duy trì(2) (không chịu thuế) Dịch vụ tài khoản quản trị tên miền năm đầu (chưa bao gồm thuế VAT) Dịch vụ tài khoản quản trị tên miền năm tiếp theo (chưa bao gồm thuế VAT) Tổng tiền năm...