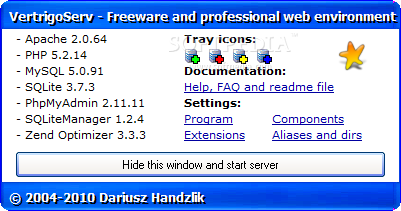Bước 1 : cài đặt web server chạy phpĐể cài apache php mysql ( nên kèm cả phpmyadmin ) thì ta có thể có nhiều lựa chọn về bộ kit sẵn có ( Vertrigo serv, Appserv , Wamp , Xamp ….. ) hoặc có thể cài đặt thủ công .
ở đây thì cài bộ Kit cho tiện nhá … lựa chọn vertrigo đi cho nó nhẹ nhàng ( tuy ko mạnh = appserv hay nhiều cái khác ) .
Down vertrigo :
http://vertrigo.sourceforge.netCài đặt như bt .. ai ko biết cài nữa thì chịu luôn . bó tay chấm mắm tôm
Vào phpmyadmin để tạo database cho mình … user: root , pass: vertrigo thi phai
Thế là đã xong phần tạo web server=======================================
Bước 2: Add nhiều domain vào web serverVí dụ webserver có 2 ip là : 203.172.0.1 và 203.172.0.8 và bạn muốn chạy 3 site là www.site1.com , www.site2.com và www.site3.com trong đó www.site1.com dùng ip 203.172.0.1 còn 2 site www.site2.com và www.site3.com dùng chung ip 203.172.0.8
Vào thư mục www của Vertrigo tạo ra 3 folder mới với tên site1, site2 ,site3 (đặt tên như nào tuỳ ý …..ví dụ ở đây thư mục www là ở C:/www thì link của 3 folder trên là C:\www\site1 , C:\www\site2 . C:\www\site3 ) ===> mở file httpd.conf của apache ra … xuống dưới cuối cùng của file thêm vào các cụm virtual host thêm bao nhiêu cũng đc .. tuỳ số tên miền muốn add như ở ví dụ thì ta thêm vào lần lượt như sau www.site1.com chạy ở folder C:\www\site1 và dùng riêng ip 203.172.0.1 thì ta thêm vào
DocumentRoot “C:/www/site1″
ServerName www.site1.com
( Nên thay \ của win = / của unix )
xong site 1 bi h ta thêm site2 và site3 với :
www.site2.com chạy ở folder C:\www\site2 , www.site3.com chạy ở folder C:\www\site3 và cả 2 dùng chung địa chỉ ip : 203.172.0.8
—> thêm vào như sau:
NameVirtualHost 203.172.0.8
DocumentRoot “C:/www/site2″
ServerName www.site2.com
DocumentRoot “C:/www/site3″
ServerName www.site3.com
Sau khi thêm ta save file httpd.cof lại rồi ta trỏ các domain:
www.site1.com trỏ ip về 203.172.0.1
www.site2.com trỏ ip về 203.172.0.8
www.site3.com trỏ ip về 203.172.0.8
Rồi restart lại Apache ( vertrigo ko có restart riêng vì vậy ta chọn restart server cho nhanh )
Sau khi restart lại thì mọi ng đã hoàn thành add nhiều domain vào webserver rồi .. khi nào cần thêm hay xoá thì mọi ng lại mở httpd.conf ra sửa –> save –> restart lại apache là xong .
Xong bước 2 .================================================== =======
Bước 3: Tạo ftp server :Lên google search và down zFtpserver Suite về … mọi người có thể buy license hoặc dùng bản freeware của nó ( freeware chỉ hỗ trợ ftp có license thì cả sftp …. đều đc hỗ trợ ) .
Cài đặt zFtpServer Suite xong thì bật lên rồi vào biểu tượng User Account –> Add user … chọn user và pass cho acc ftp … ví dụ ở đây muốn tạo acc site1 pass 123456 để sửa các file trong thư mục C:\www\site1 thì ta để username : site1 , pass 12345 . trỏ chuột xuống phần textare phía dưới ( chỗ cái khung trắng é ) chọn Add Resource —> chọn đến folder ta muốn acc truy nhập đến ở đây là C:\www\site1 . sau đó đánh dấu vào các quyền read write … với folder này ( mấy chữ v mầu đỏ é ) . rồi chọn ok .
Tắt Windows Firewall đi hoặc vào Windows Firewall add thêm port 20,21 vào phần Exception , Cho phép truy cập qua cổng 20 và 21 là ok
Done … bạn đã có 1 webserver hoàn chỉnh rồi đấy .
==================================================
Bài này là hướng dẫn thủ công .. mọi người có thể dùng Plesk Windows , Cpanel Suite , Direct Admin , Helm … cho công việc của mình đơn giản cũng ok .
==================================================
Lưu ý là các bạn nên vào Service tắt cái IIS đi cho apache chạy cho ngon . Service –> click chuột phải vào Word Wide Service chọn Disable .CHÚ Ý : Cái này ko áp dụng cho vps AMZ vì vps AMZ chạy nhiều vps cùng 1 router .